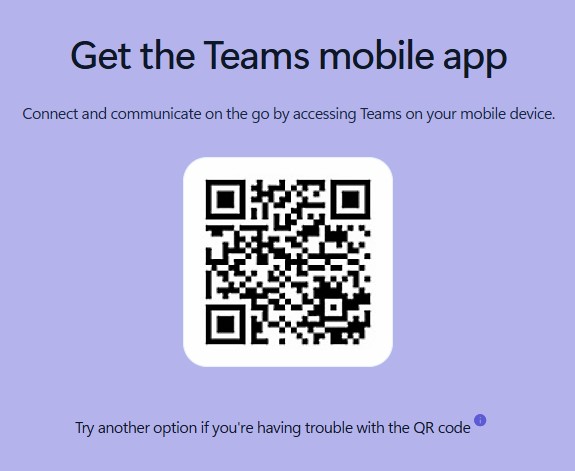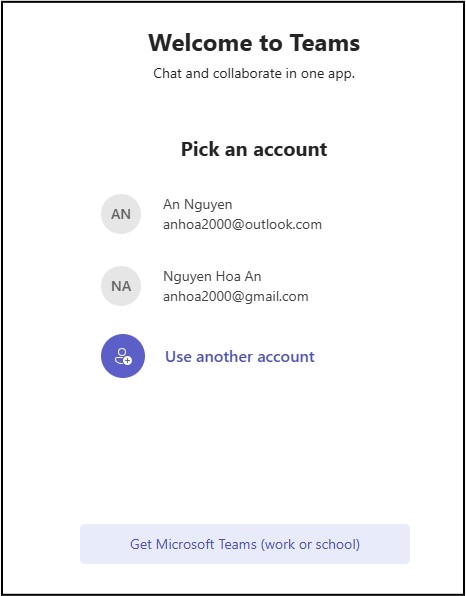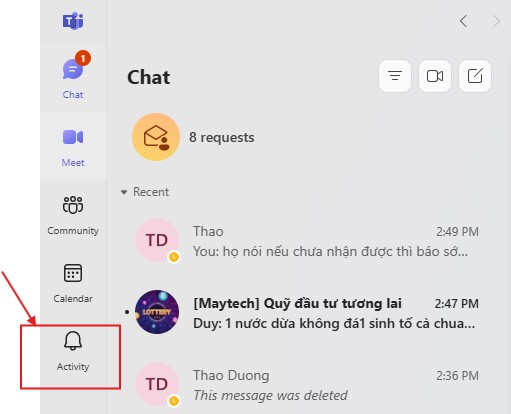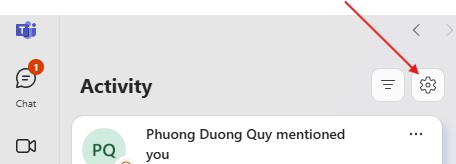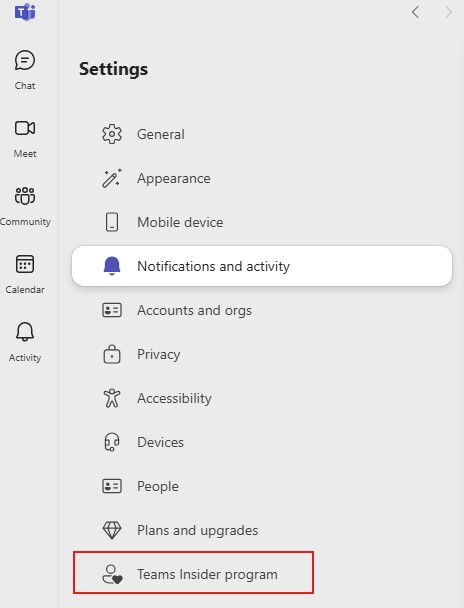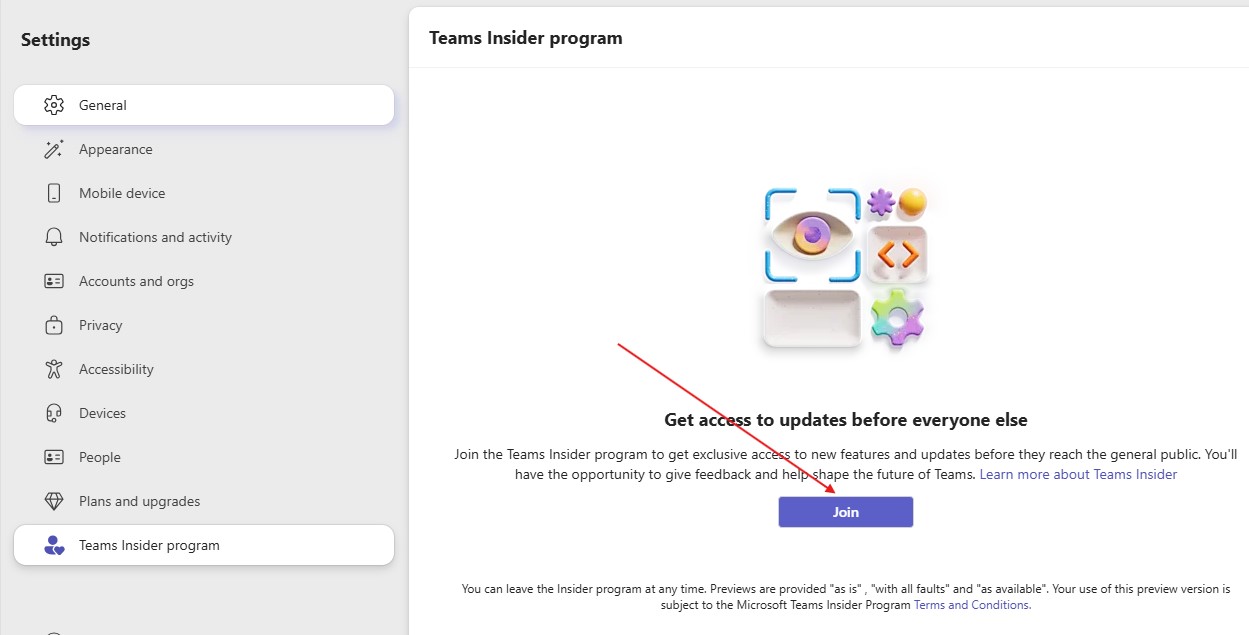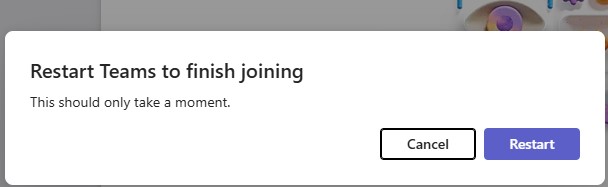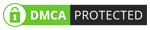Tin đồn Skype sắp bị khai tử đang khiến nhiều người lo lắng. Microsoft Teams là sự thay thế tối ưu, nhưng làm sao để chuyển toàn bộ tin nhắn, danh bạ mà không mất dữ liệu? Bài viết này sẽ giúp bạn di chuyển từ Skype sang Teams một cách an toàn.
Các bước chuyển từ Skype sang Teams như sau:
1. Cài đặt MS Team
Trên máy tính: truy cập trang tải Teams và tải ứng dụng về máy
Trên điện thoại: scan mã QR này để cài app
2. Đăng nhập vào MS Teams
Sau khi cài đặt thành công MS Team, bạn hãy mở nó lên để đăng nhập. Tại đây chúng ta sẽ thấy có 2 trường hợp xảy ra:
- Trường hợp 1: Nếu bạn đang dùng Skype được đăng ký bằng email (ví dụ anhoa2000@gmail.com chẳng hạn) và lại có thêm một tài khoản MS Outlook đang sử dụng trên máy (ví dụ như anhoa2000@outlook.com) thì khi mở MS Teams để đăng nhập bạn sẽ thấy xuất hiện 2 lựa chọn. Bạn hãy chọn vào TK nào mà đang dùng cho Skype nhé. Ví dụ ở đây mình dùng anhoa2000@gmail.com cho Skpype nên sẽ chọn anhoa2000@gmail.com
- Trường hợp 2: Nếu bạn đang dùng Skype được đăng ký bằng tài khoản MS Outlook (ví dụ: anhoa2000@outlook.com) và chỉ dùng duy nhất tài khoản này thì khi mở MS Teams để đăng nhập bạn sẽ thấy xuất hiện chỉ 1 tài khoản trong danh sách lựa chọn. Bạn hãy chọn vào tài khoản hiện tại và đăng nhập.
3. Tiến hành đồng bộ khi chuyển từ Skype sang Teams:
Với trường hợp 1 ở bước 2: thường là mọi thông tin như danh sách liên lạc và lịch sử chat bên Skype sẽ được đồng bộ tự động qua bên MS Teams
Với trường hợp 2 ở bước 2: theo như trải nghiệm của mình thì MS Team sẽ không tự động đồng bộ mà phải thực hiện thêm thao tác này:
Sau khi bạn bấm nút Restart thì MS Team sẽ về màn hình đăng nhập, bạn đăng nhập lại. Lúc này bạn sẽ thấy đã các thông tin liên hệ và lịch sử chat bên Skype sẽ xuất hiện trong MS Team nhé.
Chúc các bạn thành công.
Quý khách có nhu cầu viết phần mềm trên mobile, desktop, hãy liên hệ MAYTECH:
- Địa chỉ: 104/4A Nhất Chi Mai, Phường 13, Quận Tân Bình, Thành Phố Hồ Chí Minh, Việt Nam
- Điện thoại: 028-7304-0030
- Email: info@maytech.vn